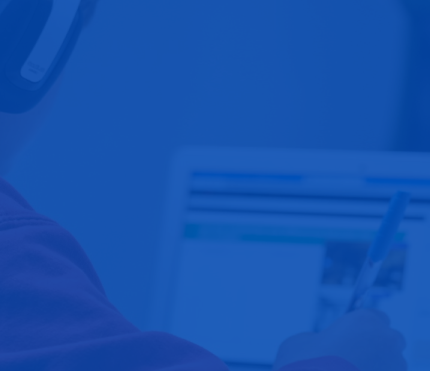
Solidworks provides variance of tools to handle the toughest problems which you have got, and the depth to finish critical detail work. Broadway has been a pioneer IT training institute to offer international-standard Solidworks Training in Nepal to help you enhance the product development process to quickly finish the production of innovative products. We have covered a broad range of CAD (Computer-aided Design) and CAE (Computer-aided engineering) computer program courses which include Essentials, Drawings, Advanced Part Modeling, Assembly Modeling, Mould Design, PhotoView 360, Animations, and Electric Routing, etc.
Solidworks Training course at Broadway Infosys is designed for Mechanical Engineers, Hydropower Engineers, and Aerospace/Aeronautical Engineers. If you are worried about not being familiar with Solidworks, do not worry as Broadway Infosys will help you pursue one of the finest Solidworks Training in Nepal.
This course is suitable for professionals interested in pursuing a career in the engineering field. Solidworks Training course will help you build a strong understanding of increased design productivity and high precision in real-world design scenarios. With the help of this software, you can complete production faster due to its advanced features, including reverse engineering, advanced wire and pipe routing functionality, and more. The Solidworks training will help you:
We are driven towards building skilled individuals in SolidWorks and further adding credentials to the students' portfolios. Upon completing this course, students will be able to apply their skills in a professional setting. Being taught at Broadway Infosys provides you with better exposure. As the best IT training institute, we offer the following benefits to students joining Solidworks training:

Remark: Above Course Design is for Reference purpose there may be addition and subtraction according to requirement and target audience.
Add this credential to your LinkedIn profile, resume, or CV to stand out to recruiters.
